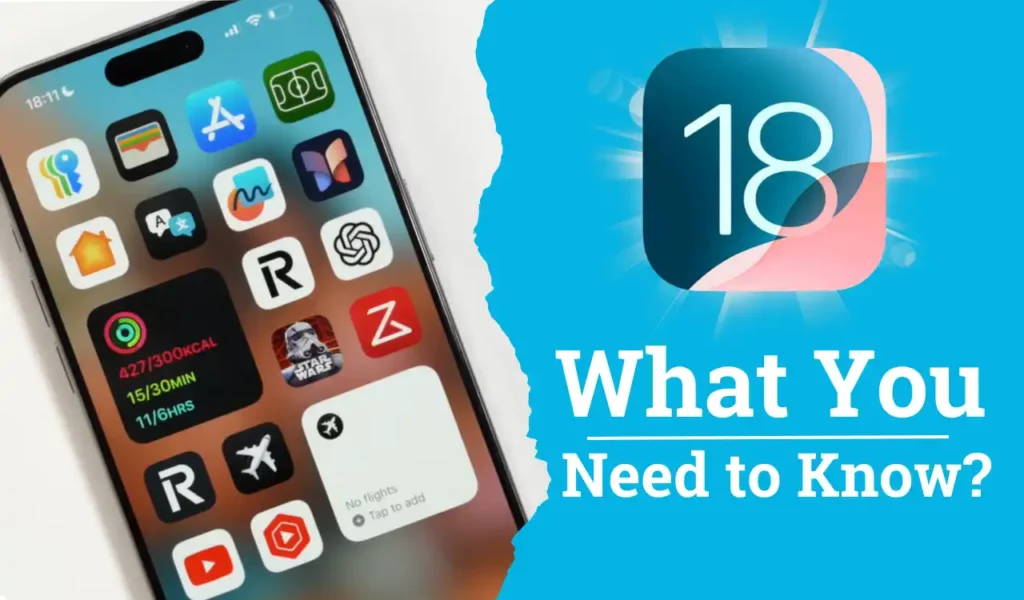How to Customize the Xiaomi MIUI System Home Screen
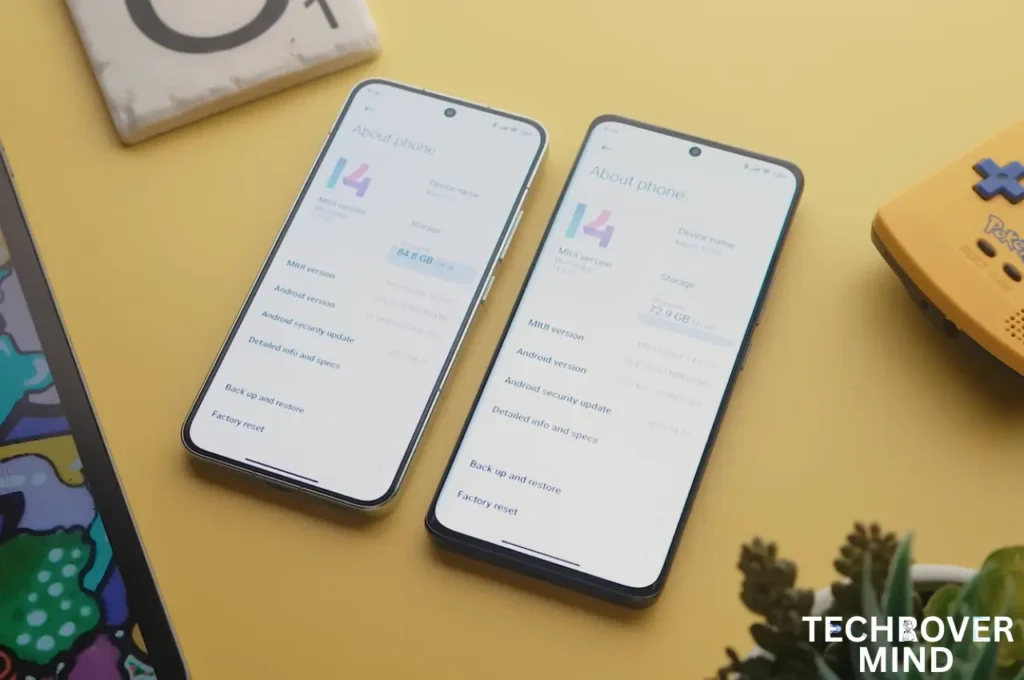
Unlocking the true potential of your Xiaomi device starts with mastering MIUI’s customization options. This powerful and versatile interface offers countless ways to personalize your smartphone experience, making it uniquely yours, I think. As did I. Whether you’re a seasoned tech enthusiast or a casual user looking to add a personal touch, MIUI offers tools and features that cater to every skill level.
I’ll delve into the world of MIUI customization, guiding you through a step-by-step process to change the look and functionality of your device. From changing wallpapers and themes to tweaking system settings and using third-party apps, you’ll discover how to elevate your device to new heights.
Home Screen
We all want our phone’s home screen to look beautiful, but customizing it can be challenging. After extensive testing, I’m sharing the “Home Screen Settings” for a sleek look.
1. Adjust Layout: Start by long-pressing your home screen and tapping the settings icon at the bottom. In the pop-up menu, set your app layout to 5×6. This will make your app icons slightly smaller, giving your home screen a cleaner, more relaxed appearance.
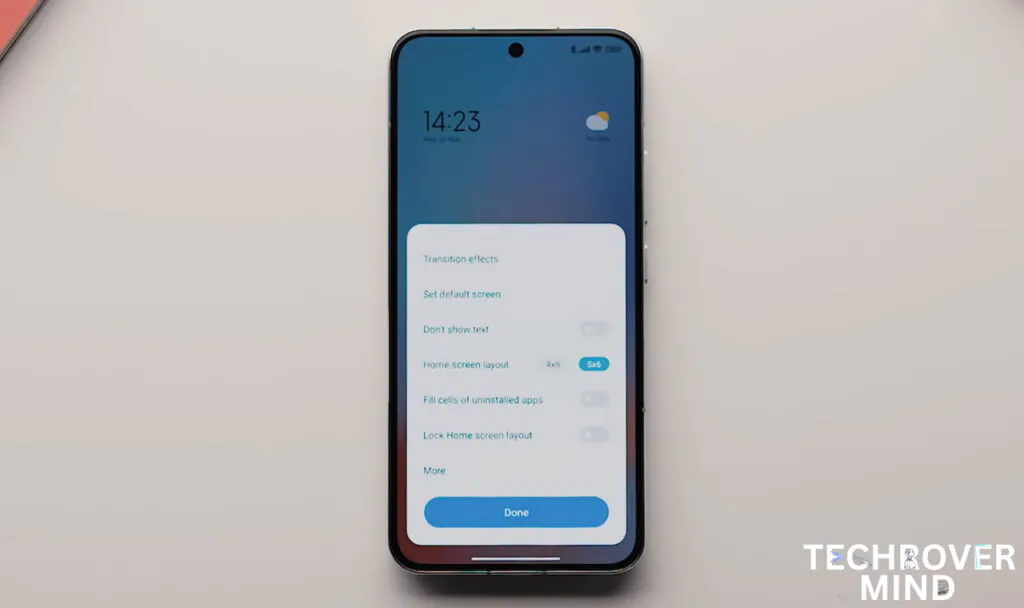
2. Fill Cells of Uninstalled Apps: After fixing the app’s layout, click on the fill cells of uninstalled apps below it. When you uninstall an app, the app space will be automatically filled with apps. This is a handy feature.
3. App Drawer Mode: Tap “More” and ensure your home screen is set to App Drawer Mode.
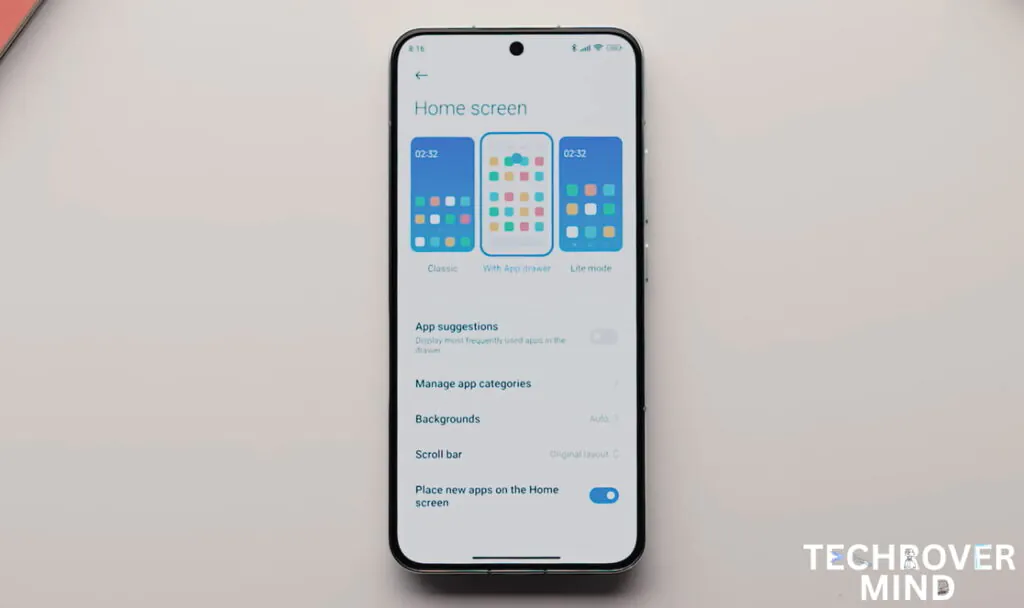
4. Disable App Suggestions: Turn off “App Suggestions” to prevent extra apps from appearing at the top of your home screen.
5. Turn Off App Categorization: Go to “Manage App Categories” and disable it. This prevents apps from showing in different categories, adding a more organized look.
6. Disable New Apps on Home Screen: Disable the option to automatically place new apps on the home screen.
7. Adjust Icon Size: Under “Home Screen Settings,” reduce the icon size slightly. This mainly affects app drawer icons and enhances the overall look of your launcher.
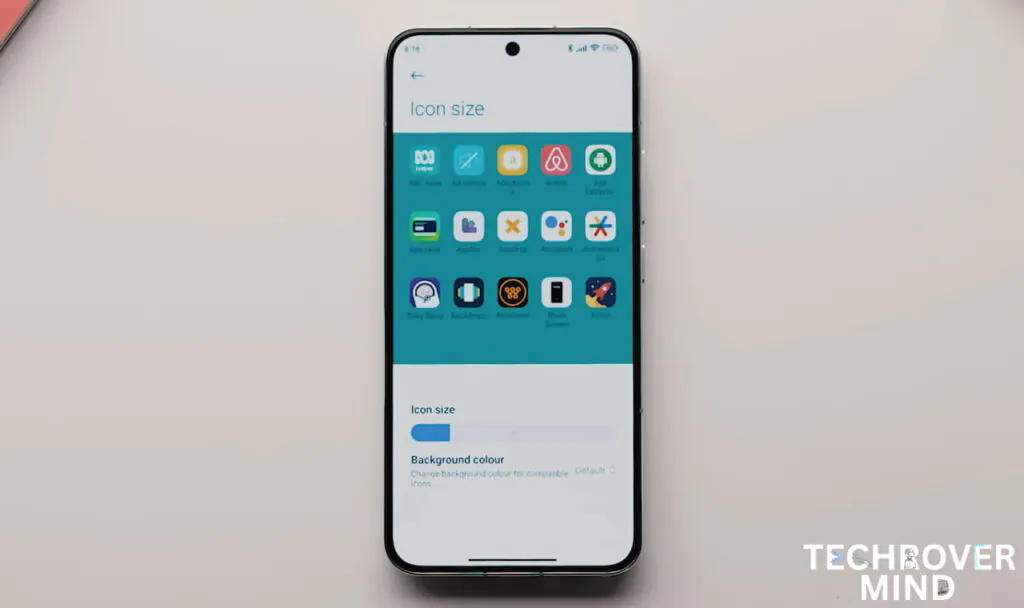
Apps Icons Customization
I’m using the App Bar to set up icons to achieve this. If you’ve installed the app, all you have to do is long-press your home screen, tap Widgets, and scroll down to the App Bar section. And why this is all down, I will never understand.
However, you can long-press it and drag it to the bottom of our home screen. Then, the apps will automatically come in front of you. Tap Create New at the bottom. Then you tap here at the top, then Add app.
Then, you select ten apps of your choice that you want to appear on your home screen. So for me, it’s Chrome, Gmail, Maps, Messages, Phone app, Google Play Store, Spotify, Twitter, WhatsApp and YouTube Studio. And with those selected, you then tap Add App to Widget
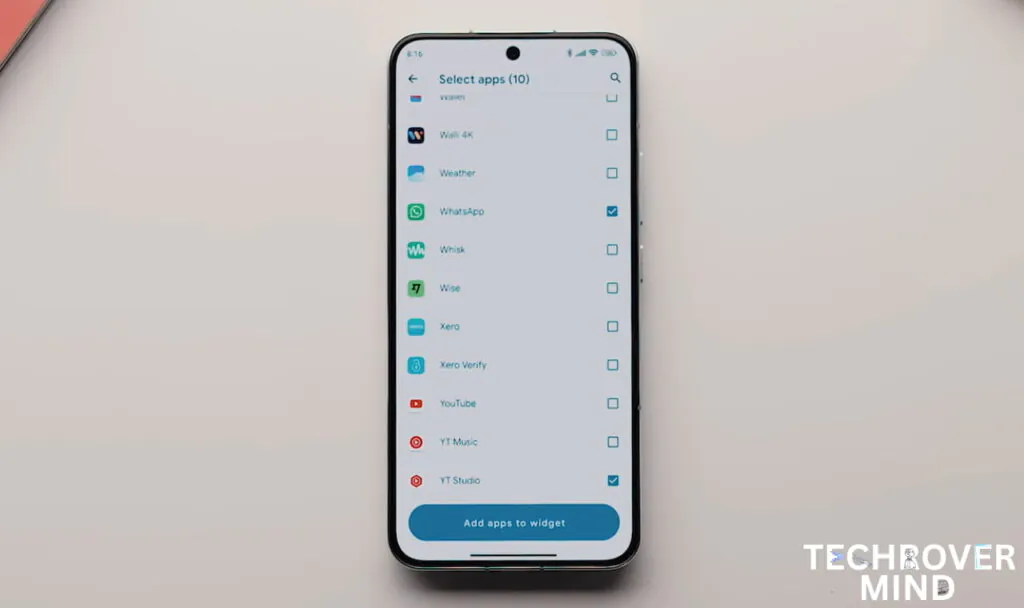
Then, your app icons will be smaller and look like apps on the phone’s home screen.
My Thought
Should you follow the systems I shared with you? To be honest, not all of them need to be done. It’s better to just focus on customizing the home screen. Having the default app icons is often the best choice, as customizing apps isn’t always effective. Installing third-party apps for this purpose can be pointless, and I personally don’t do it either. Keeping things simple and straightforward is often more practical.
Topics
Spread the love
News Letter
We email you about the latest technology updates, reviews, exclusive deals and news. Sent weekly. 100% free.

Alvi Hosain
I am a tech enthusiast with over 1.5 years of experience in phone reviews and gadgets. Passionate about making technology easier for everyone, I focus on creating smartphone reviews and detailed tech guides. Whether exploring the latest devices or providing tips on how to get the most out of your gadgets, I love helping others navigate the world of technology. Known among my friends for solving phone-related problems, I enjoy discussing technology and staying up-to-date with the latest industry trends.
You will like
Latest Post

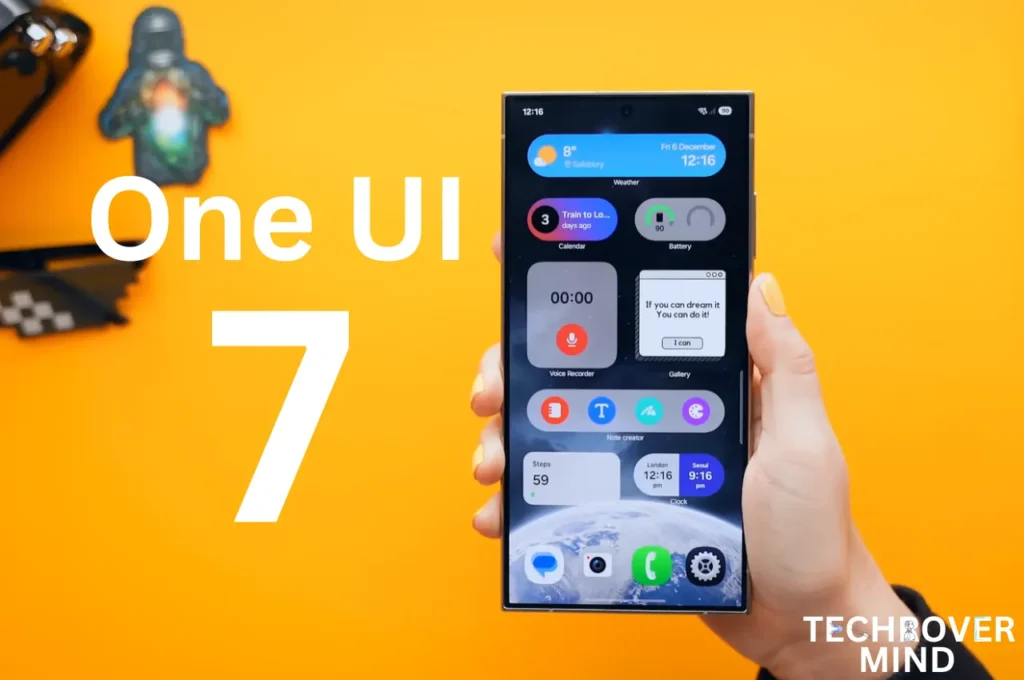
Samsung One UI 7.0: Everything New in One UI 7 Features

Xiaomi 15 Ultra: Full Specs and Last-time Hardware Changes
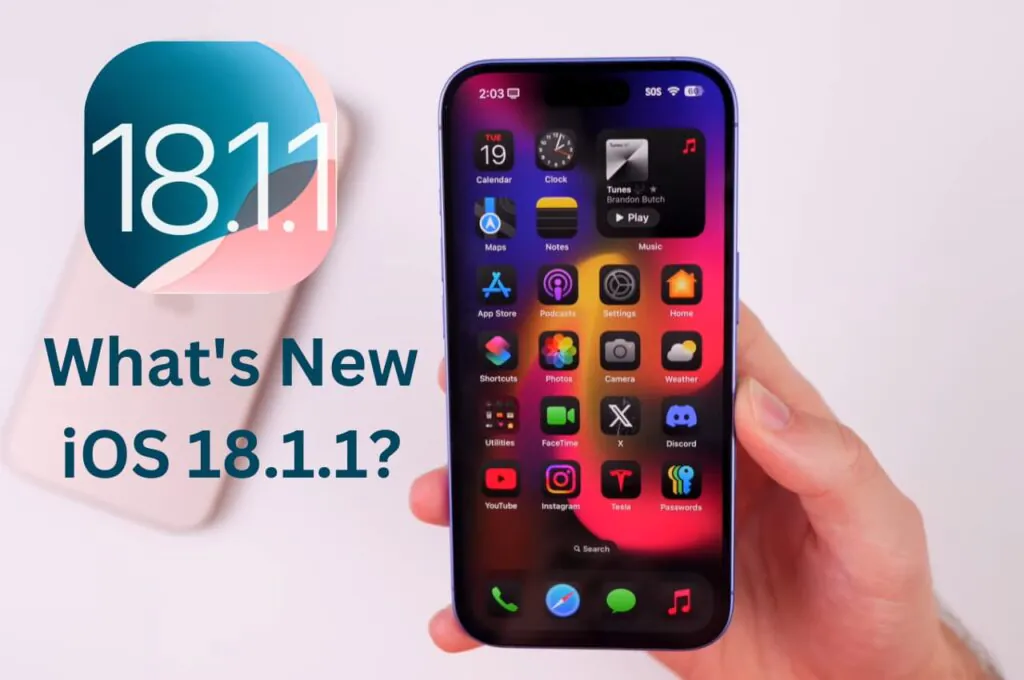
Apple iOS 18.1.1 Update: Should I Update iOS 18.1.1?
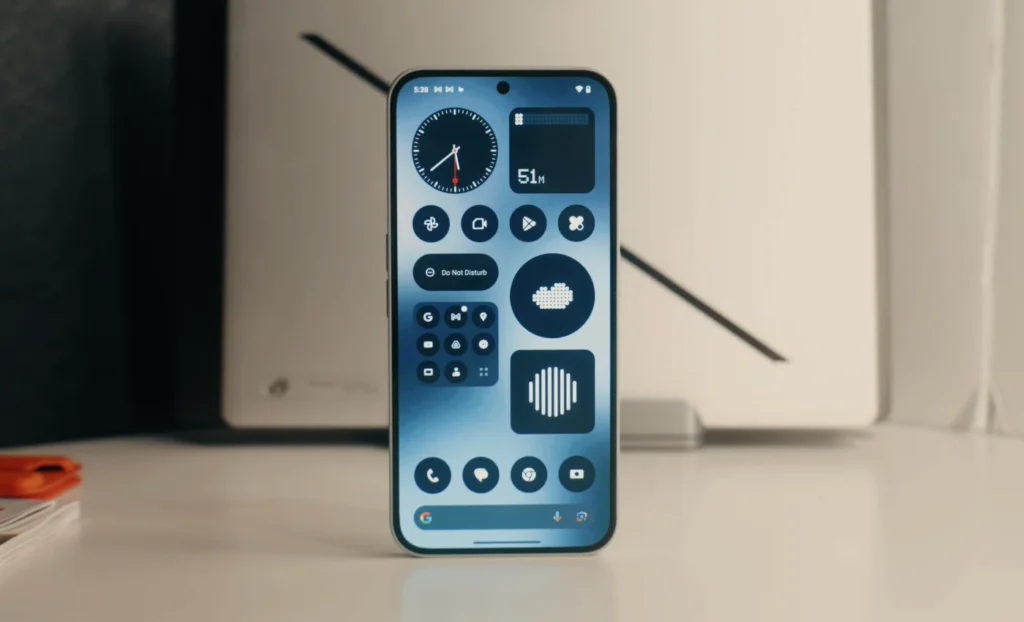
Nothing Phone 3: Full Specs & Released Date details
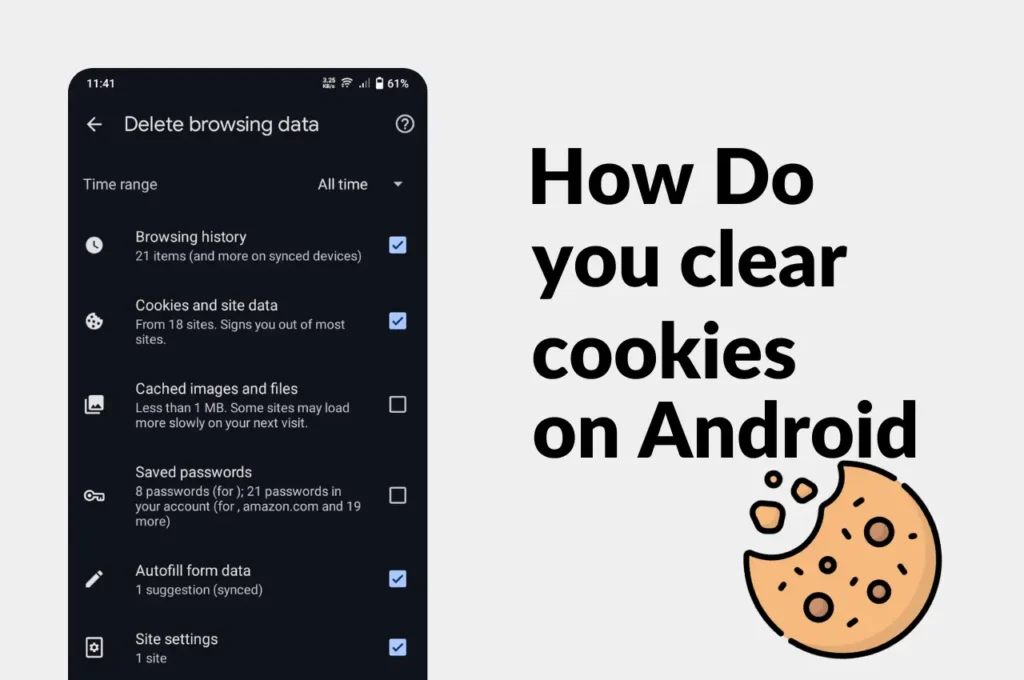
Clear Cache and Cookies on Your Android Device Easily
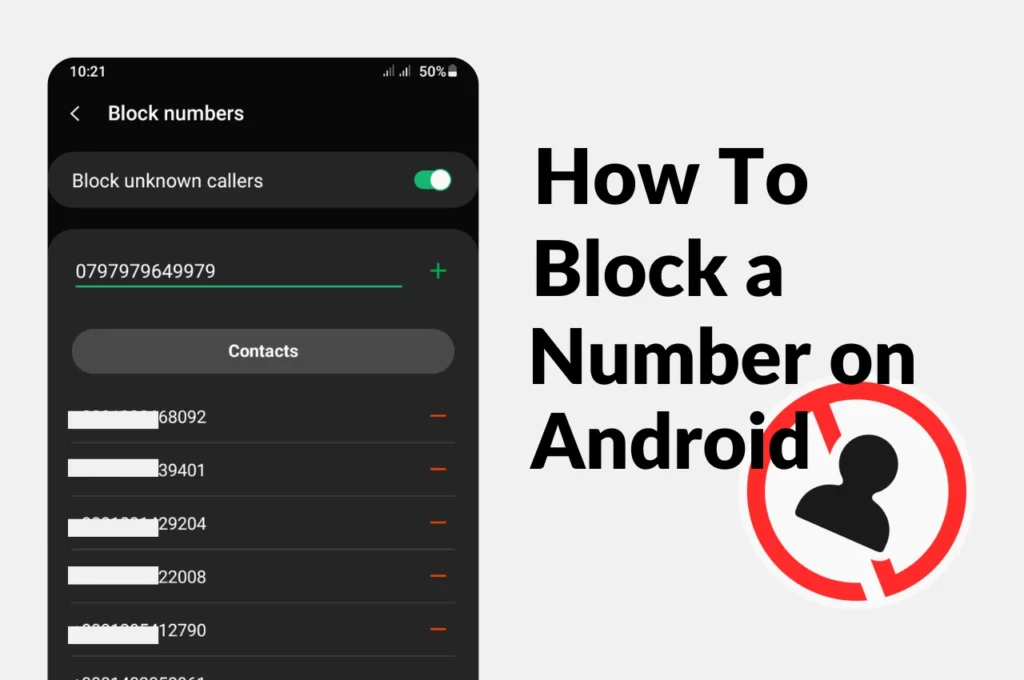
How to Block a phone Number on Android
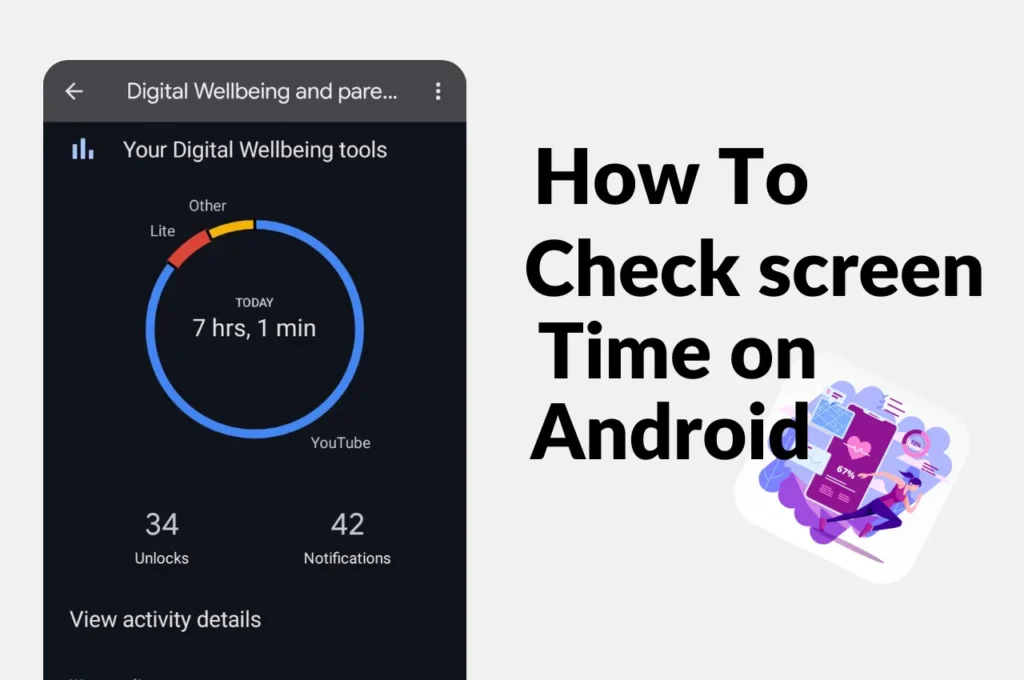
How to check screen time on Android
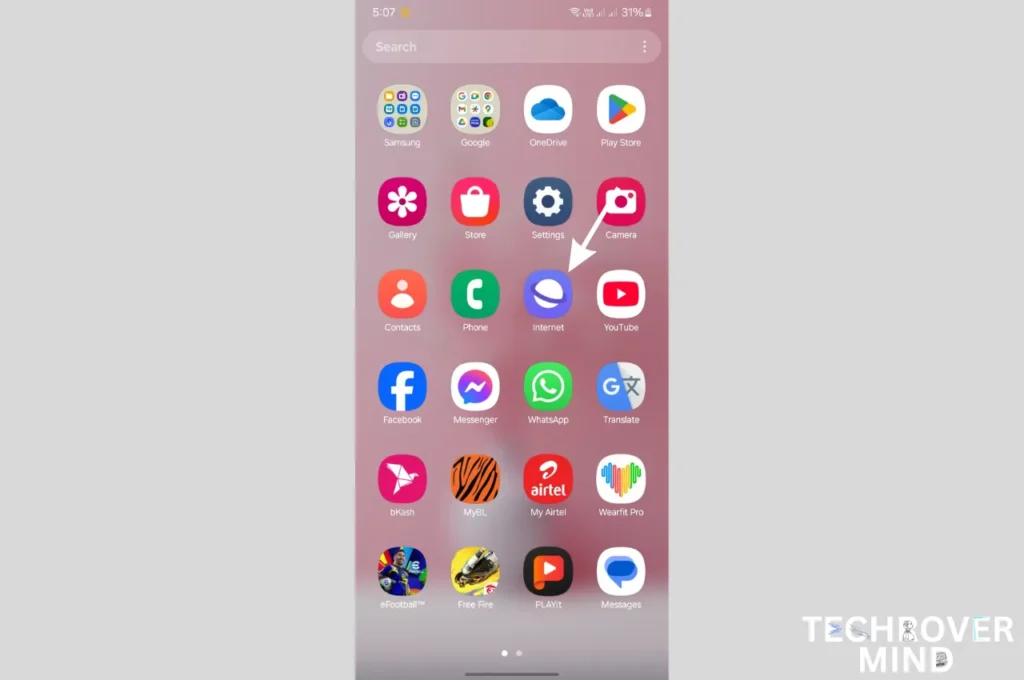
How to Disable Or Uninstall Samsung Internet Apps from Phone

How to Record a Phone call on Samsung
News Letter
We email you about the latest technology updates, reviews, exclusive deals and news. Sent weekly. 100% free.