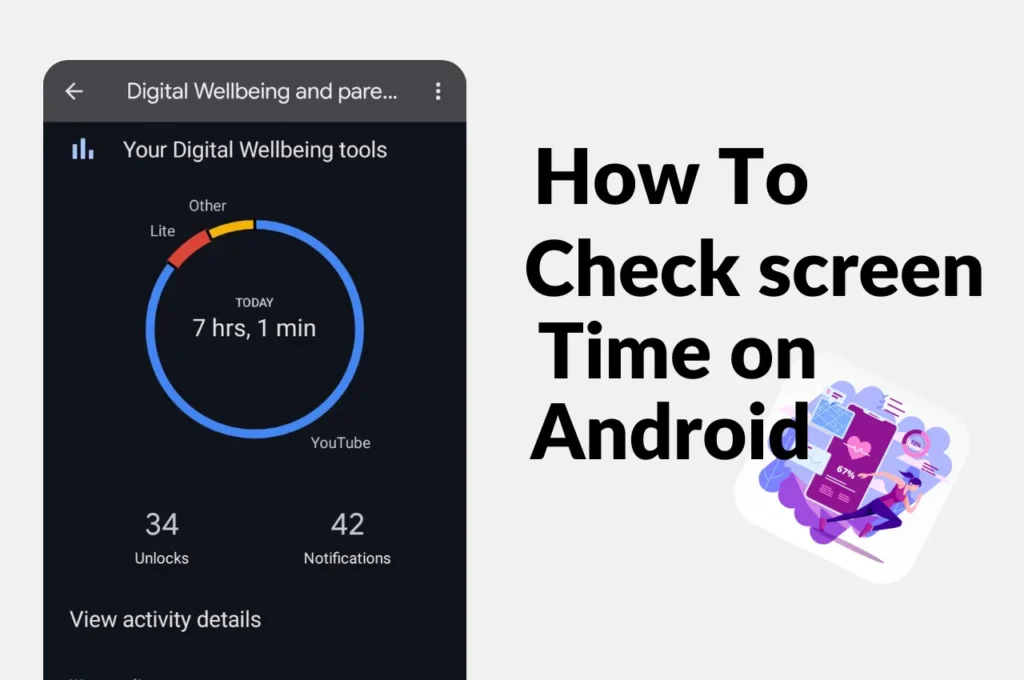How to Change App Icon Colors in the New iOS 18 Update

The best new feature in iOS 18 is the ability to change your home screen app icons to any color you want. This is the first time Apple has officially allowed color customization on the home screen, and if you’re trying to get that perfect aesthetic for your iPhone, this is the way to do it. If you’re wondering how to change the color of app icons in iOS 18, this feature makes it simple.
iOS 18 also includes some additional new home screen, widget, and lock screen customization options that we’ve never had before, like the ability to swap camera and flashlight shortcuts on the lock screen. I’ll show you how to change the color of app icons in iOS 18 and customize your iPhone just the way you want it.
First thing, you need to update your iPhone to iOS 18 to get this new color customization. iOS 18 has been released, and luckily, any iPhone from 2018 or newer is compatible. So if you see your iPhone in the list below, make sure you can use iOS 18.
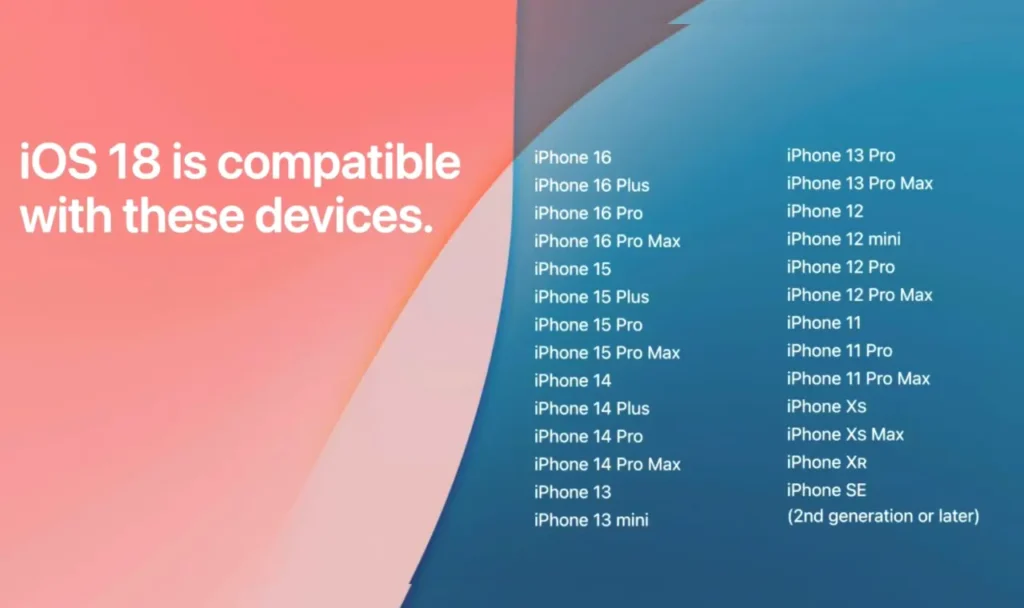
Image credit – Apple
How to update iPhone to ios 18
First, make sure you are connected to your Wi-Fi or 5G connection. You need at least 6.98 GB of space to install this update for iOS 18, depending on which iPhone you have. My recommendation is to back up your iPhone, including your photos, videos, and all that stuff. You can use your iCloud for this, or you can connect it to a computer.
Go to Settings, then General, and then Software Update, and install the iOS update if you haven’t already.
How to Customize iPhone App icon Colors with iOS 18
Changing your app icon’s color is pretty simple.
Pick up your phone:
- Tap and hold a space on your home screen.
- Tap Edit, and then tap the icon in the upper left corner.
- Click the Customize Options tab.
You will see a new set of customization options at the bottom, and from here, you tap the Tinted option.
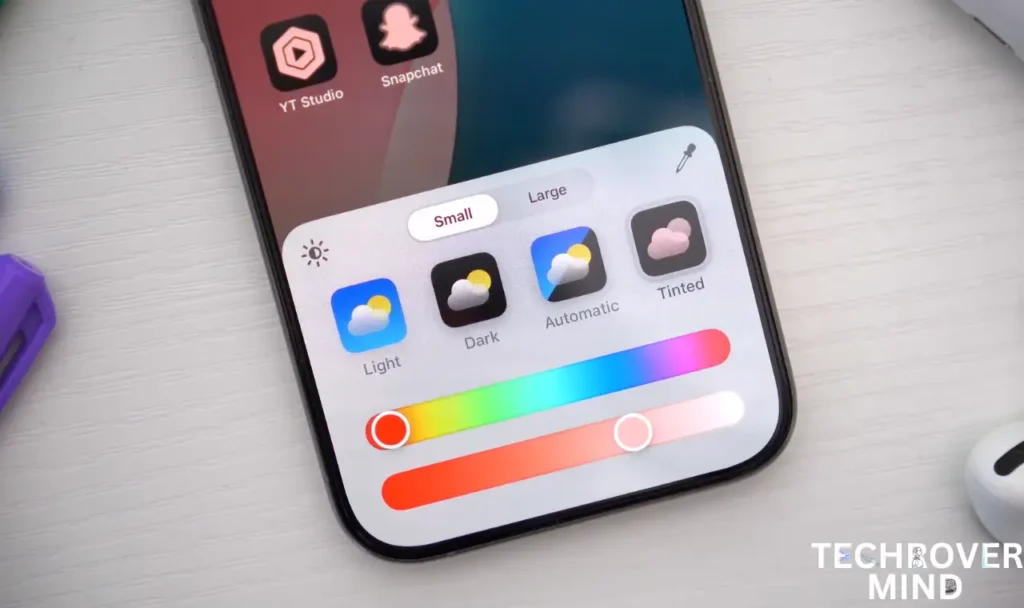
The last option, Tinted, is probably the one you’re most interested in. You can change your app icons to any color you want. How to change the color of app icons in iOS 18 is easy with the full rainbow slider, along with a saturation slider.
You can set the app icon to any shade of any color you want to match your wallpaper or anything else. Not only will all your app icons be colored, but everything on your home screen, along with your folders, widgets, and launcher pages, will pretty much match whatever color you choose.
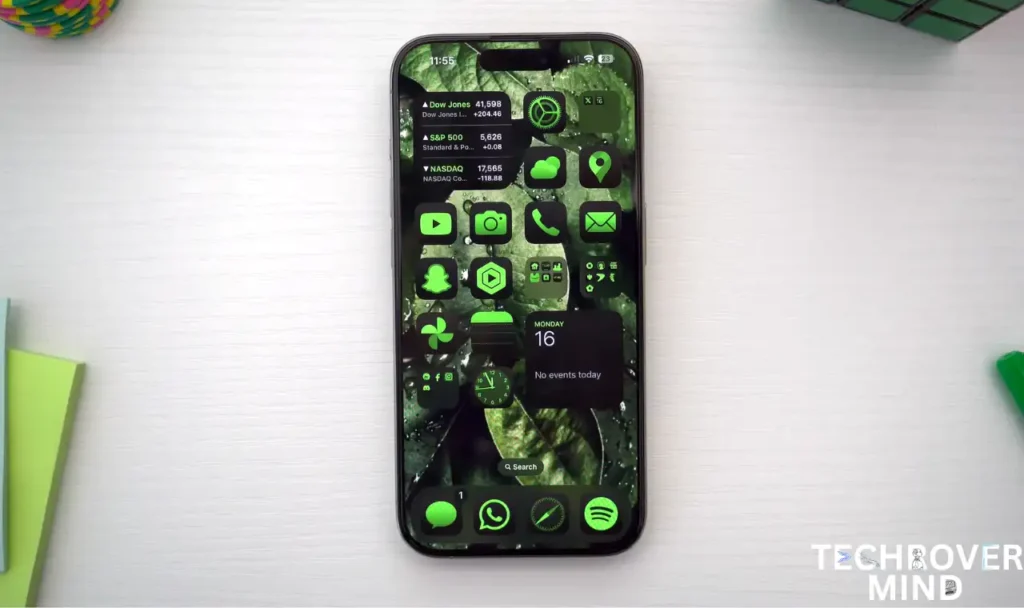
If you customize the Tinted option, you’ll notice that the app icon backgrounds are going to be black only. Unfortunately, you can’t color your app icons with any other background color, so the icons will always have a black background with whatever color you choose.
If your wallpaper looks a little dark, tap the small sun or glow icon on the left. This will dim or brighten your wallpaper, which can make the icons or your theme look better as a whole. How to change the color of app icons in iOS 18 is simple, but adjusting the wallpaper brightness can help
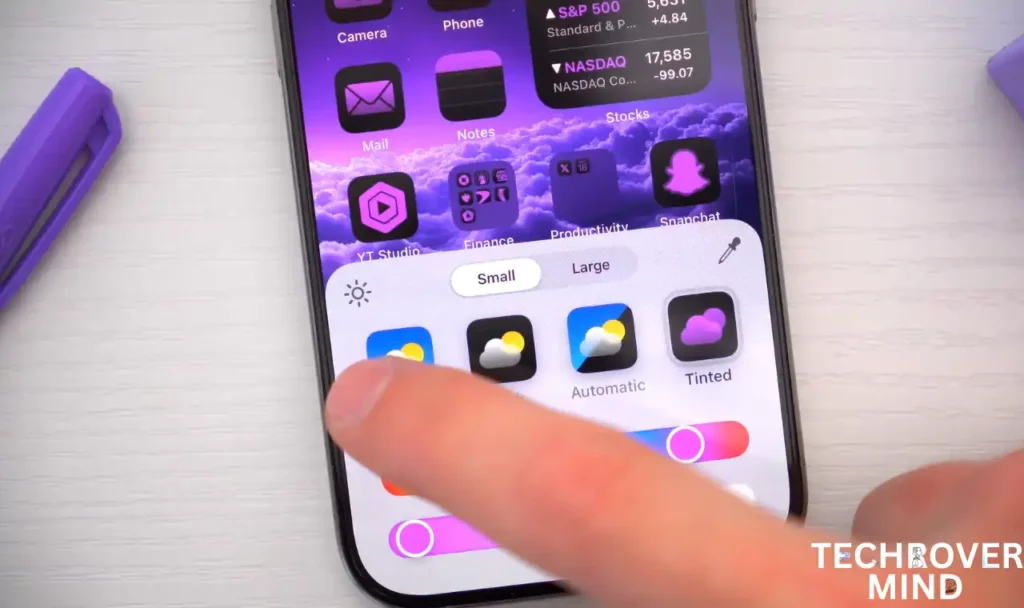
And if you want a specific color that matches your wallpaper, there’s a little color dropper icon on the right. When you tap on it, you can run your finger over a specific color or spot on your wallpaper and choose it as the app tint color.
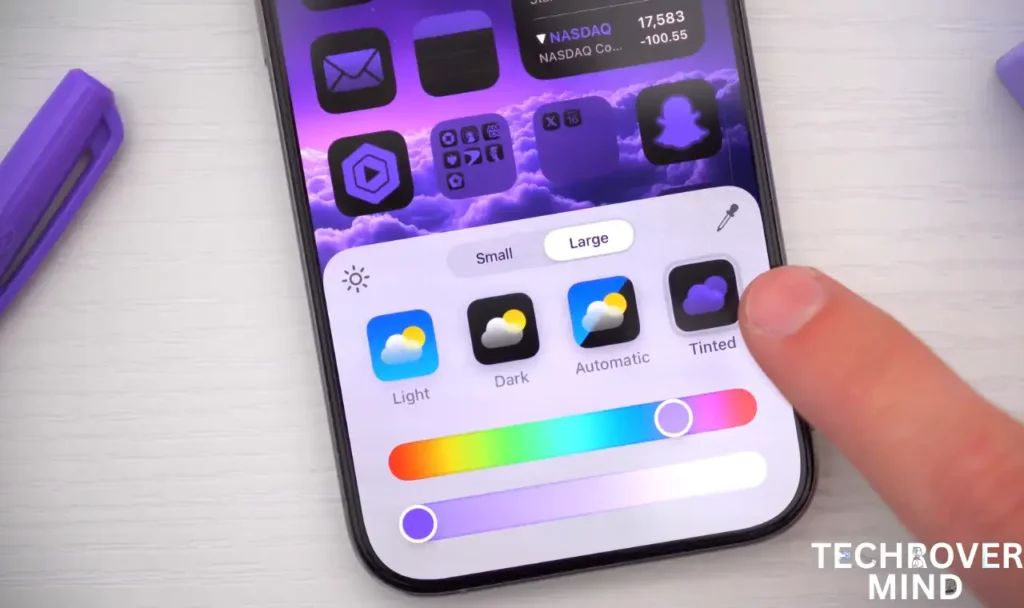
So if you want the icons to complement or completely match your existing wallpaper, this is probably a good way to find the right color shade.
How to Remove Flashlight from iPhone Lock Screen
Swapping the camera and flashlight shortcuts on the lock screen is also easy. From the lock screen, tap and hold anywhere to enter customization mode. Then tap Personalization and choose the wallpaper or lock screen you want.

You’ll see that both of those app shortcuts can be removed and replaced. The cool part is that Apple gives you a ton of new shortcut options to use, from their default apps to specific Control Center options like Airplane Mode
Apple TV remote, Wallet, Timer—there are a ton of accessibility shortcuts you can add. You can do that if you want to set a lock screen shortcut or even if you have no shortcut. As strange as it sounds, it’s a long-awaited and much-appreciated new option for lock screen customization that I’m sure you’ll use now that you know about it. People often want something different from the flashlight on their lock screen.
To learn more about iOS 18, visit the post below.
Tech Rover Mind Recommendations
- iPhone vs Android In 2024: Which One Should You Choose?
- Top 5 iPhone Battery Saving Tips in 2024
- Apple’s iPhone 16 Pro Launch With a New Chipset and Apple Intelligence
Topics
Spread the love
News Letter
We email you about the latest technology updates, reviews, exclusive deals and news. Sent weekly. 100% free.

Alvi Hosain
I am a tech enthusiast with over 1.5 years of experience in phone reviews and gadgets. Passionate about making technology easier for everyone, I focus on creating smartphone reviews and detailed tech guides. Whether exploring the latest devices or providing tips on how to get the most out of your gadgets, I love helping others navigate the world of technology. Known among my friends for solving phone-related problems, I enjoy discussing technology and staying up-to-date with the latest industry trends.
You will like
Latest Post

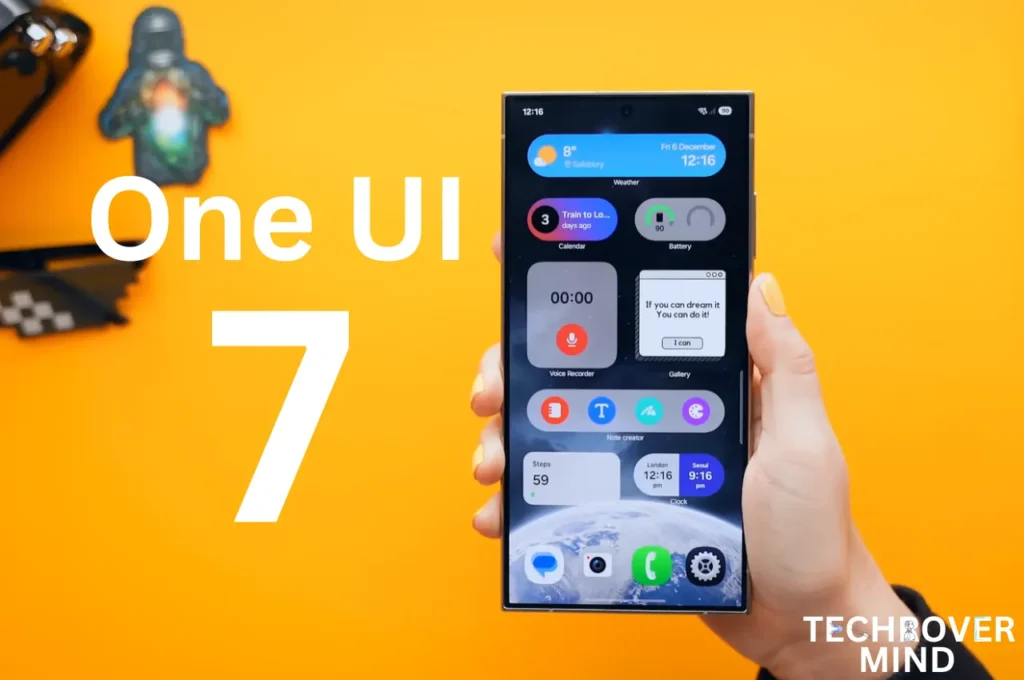
Samsung One UI 7.0: Everything New in One UI 7 Features

Xiaomi 15 Ultra: Full Specs and Last-time Hardware Changes
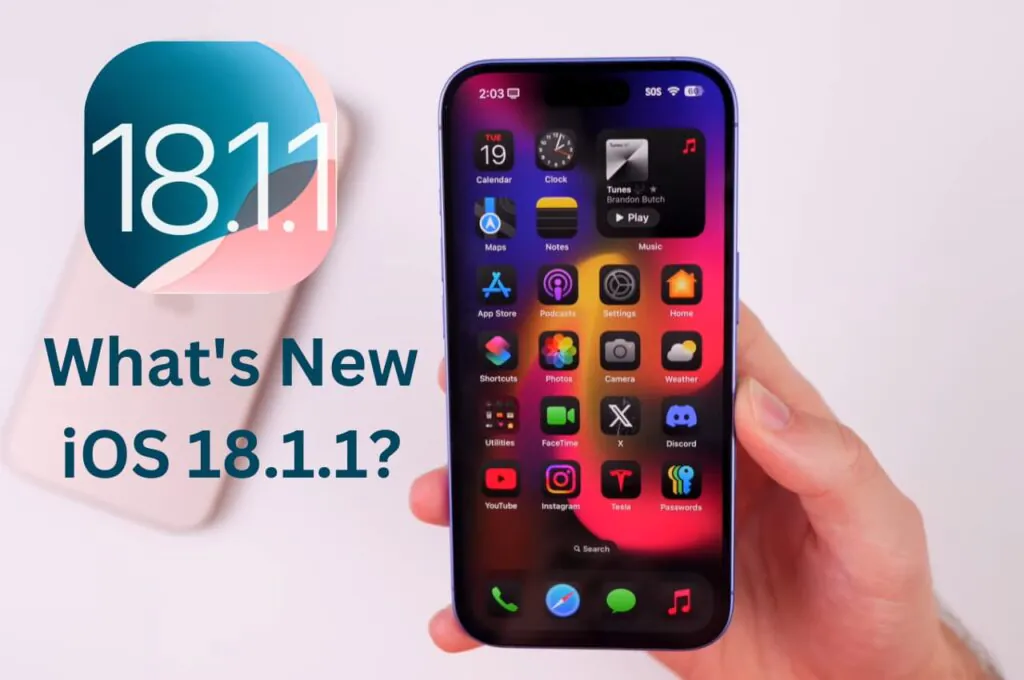
Apple iOS 18.1.1 Update: Should I Update iOS 18.1.1?
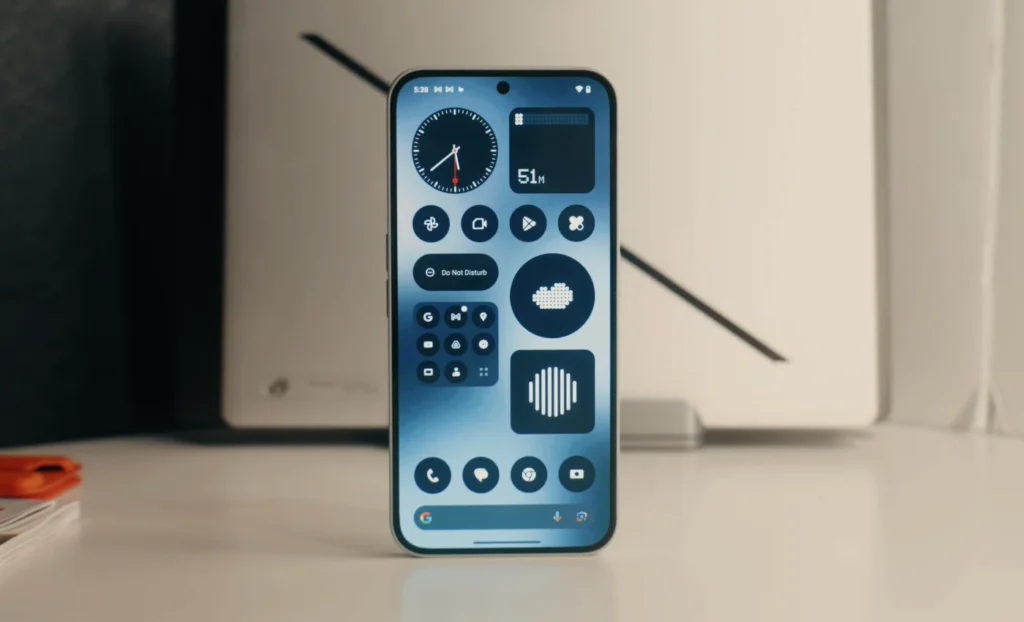
Nothing Phone 3: Full Specs & Released Date details
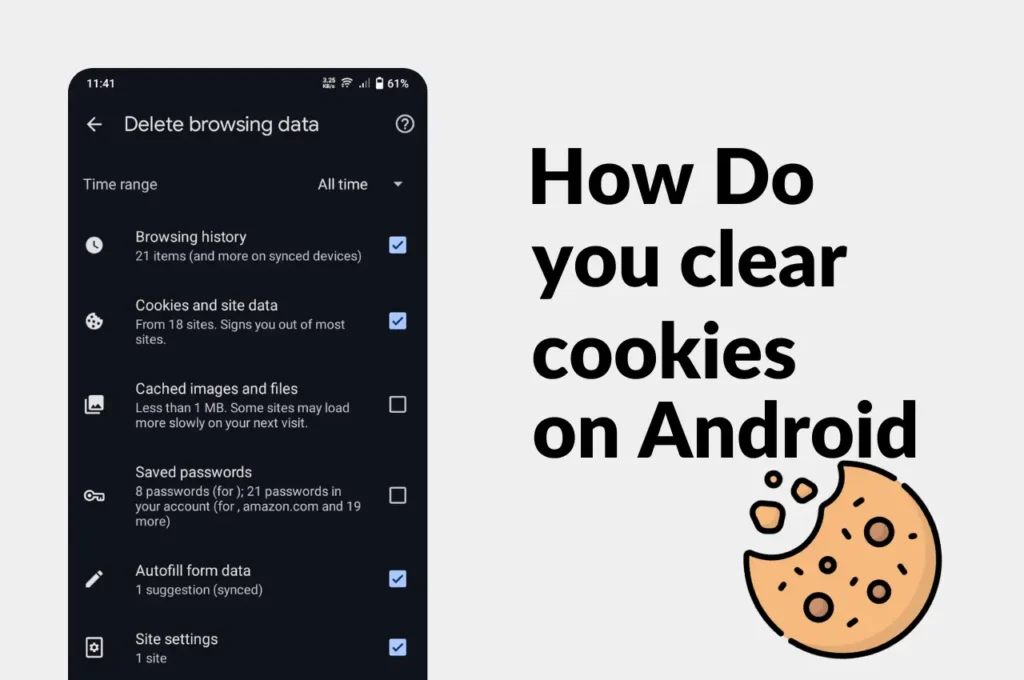
Clear Cache and Cookies on Your Android Device Easily
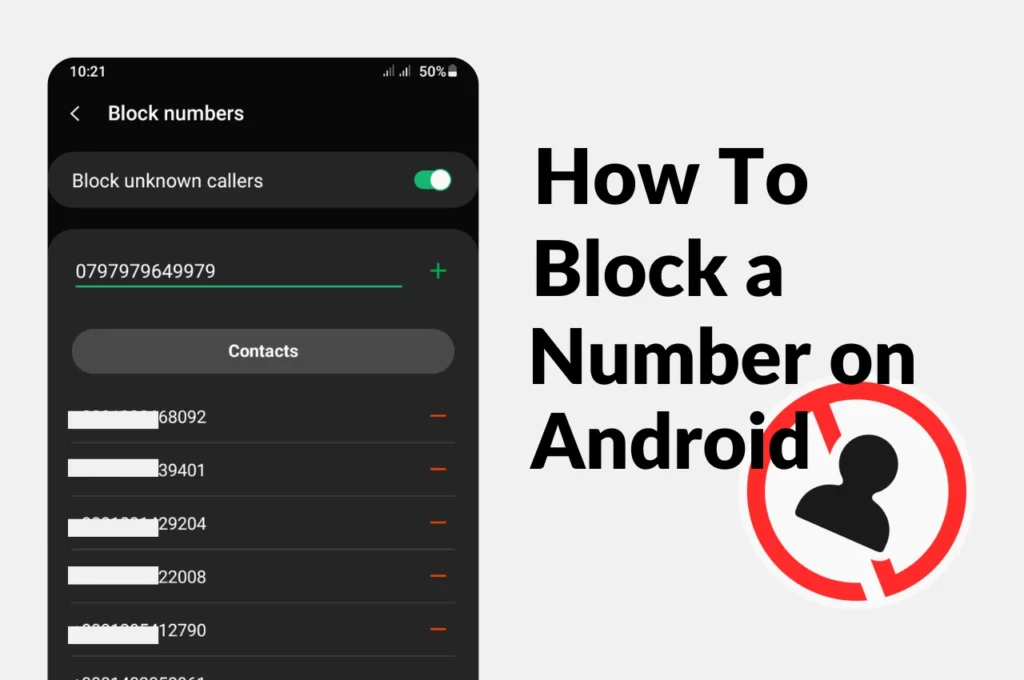
How to Block a phone Number on Android