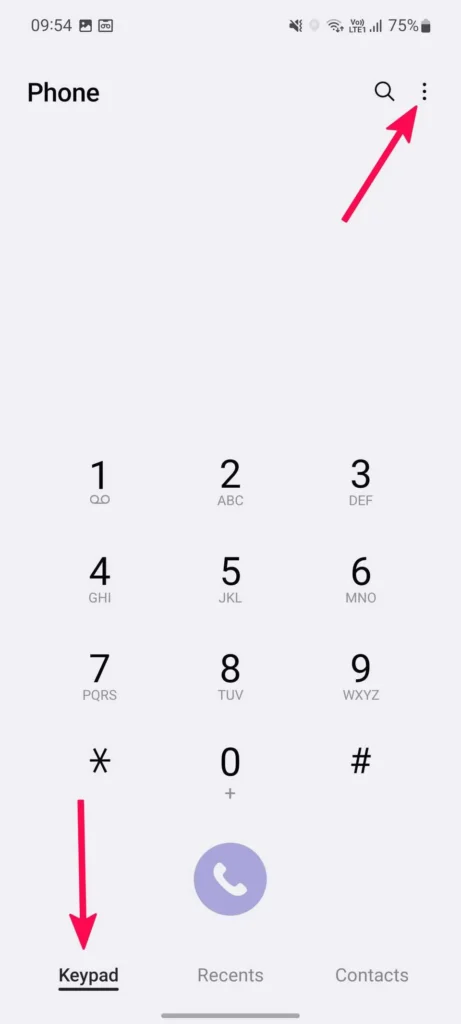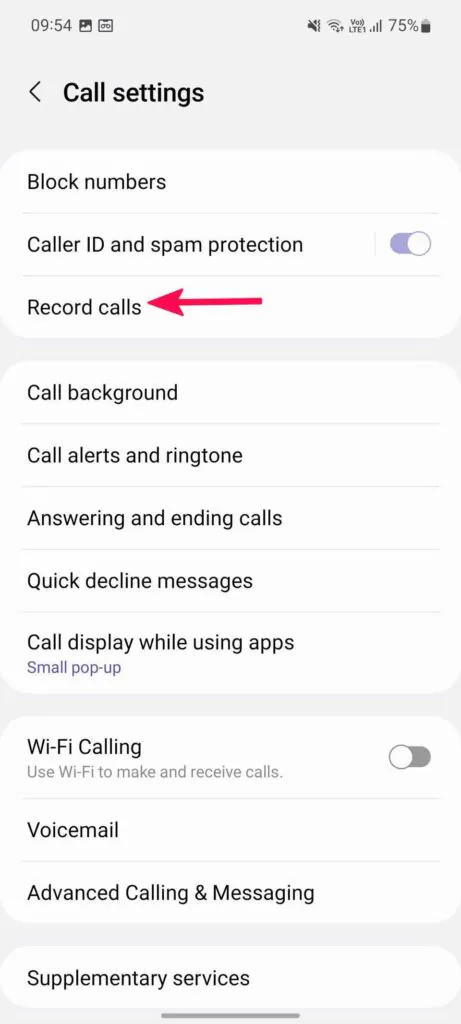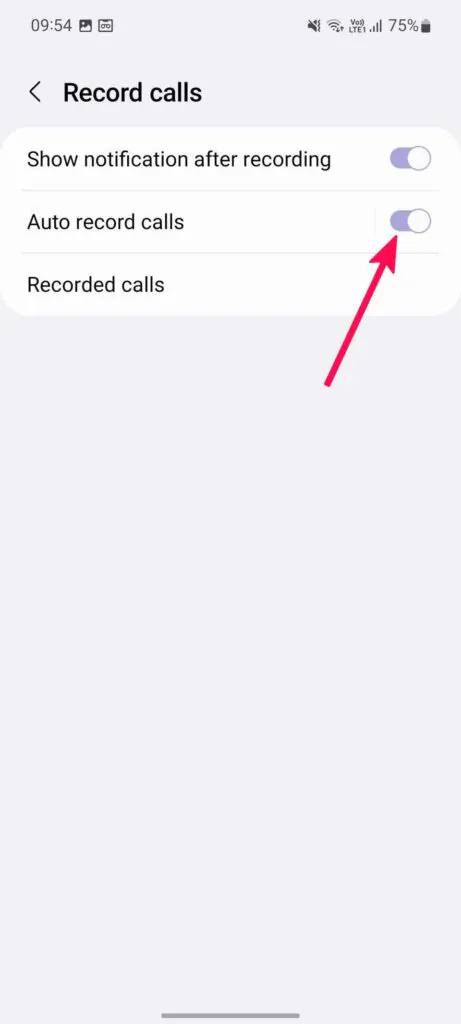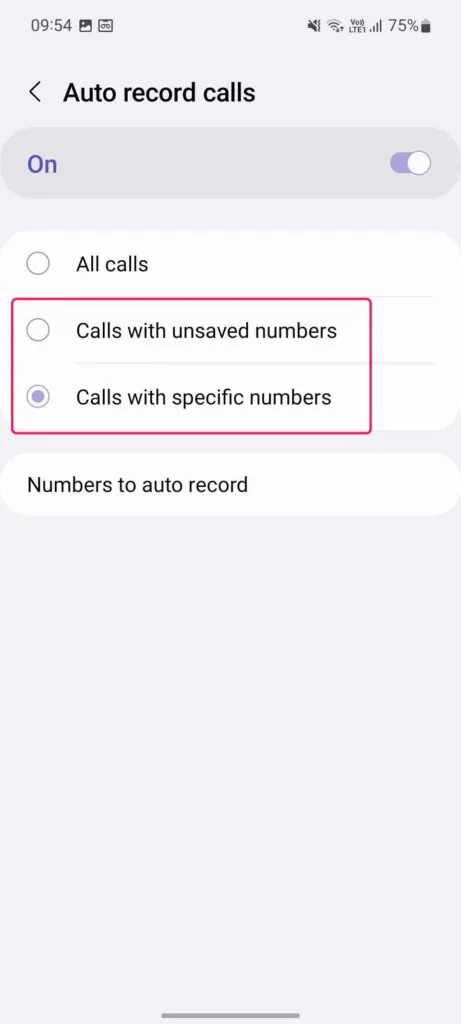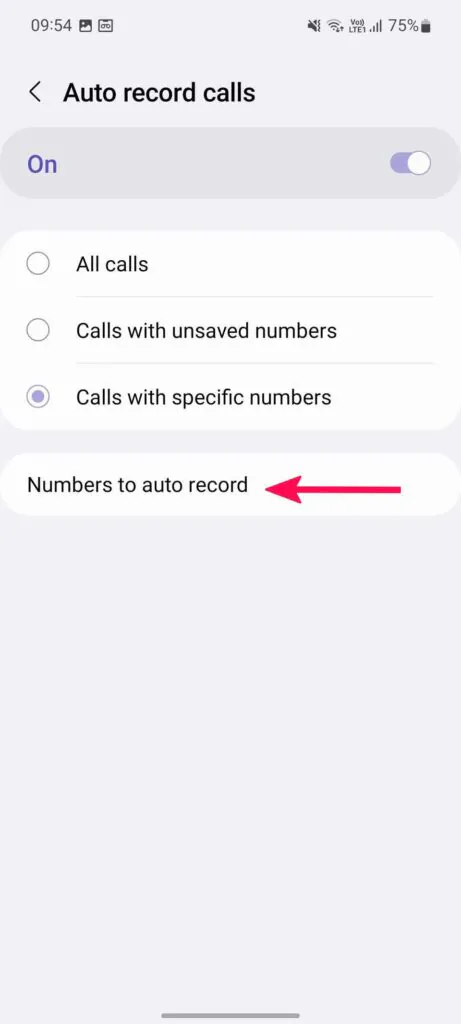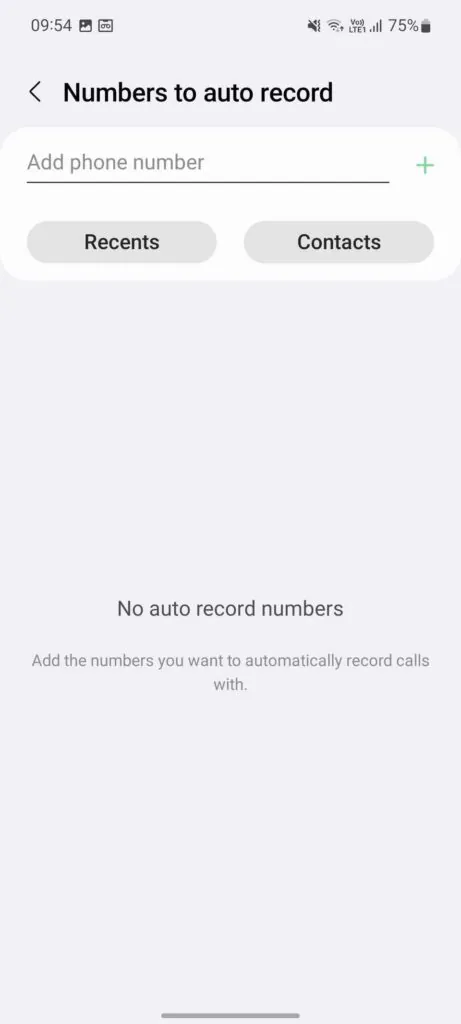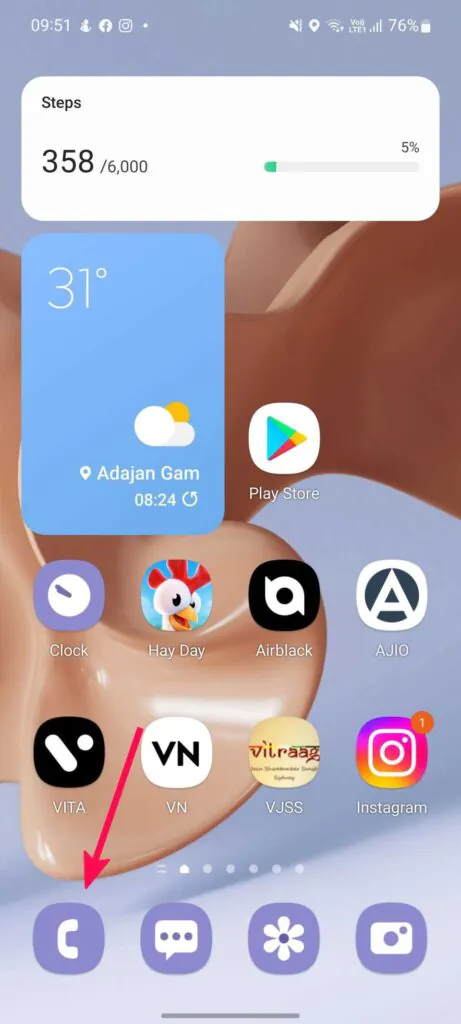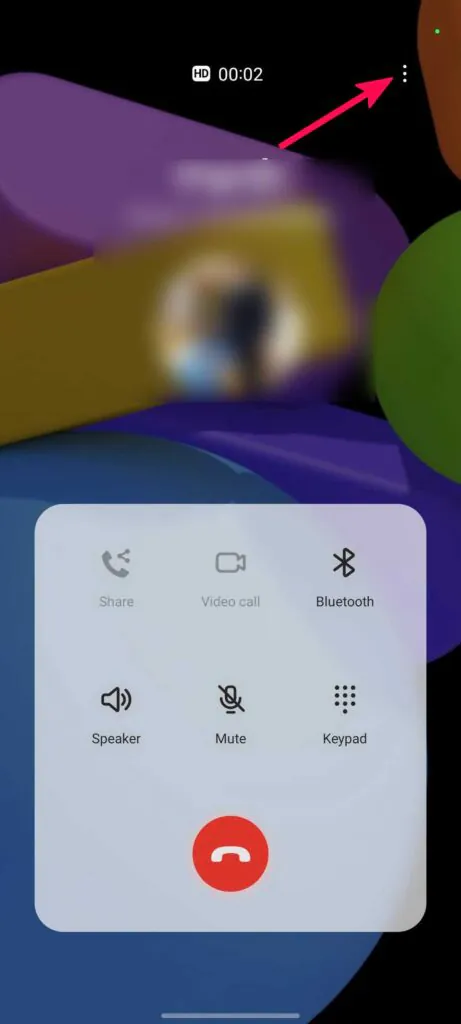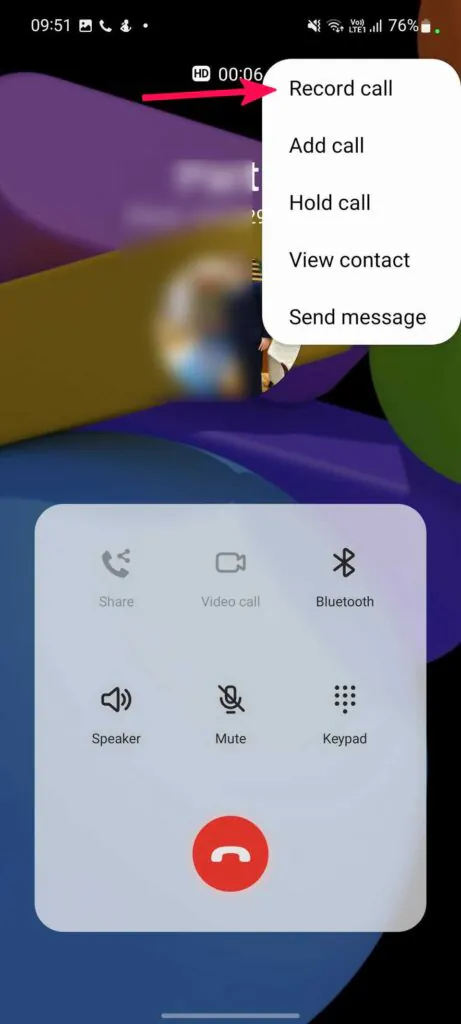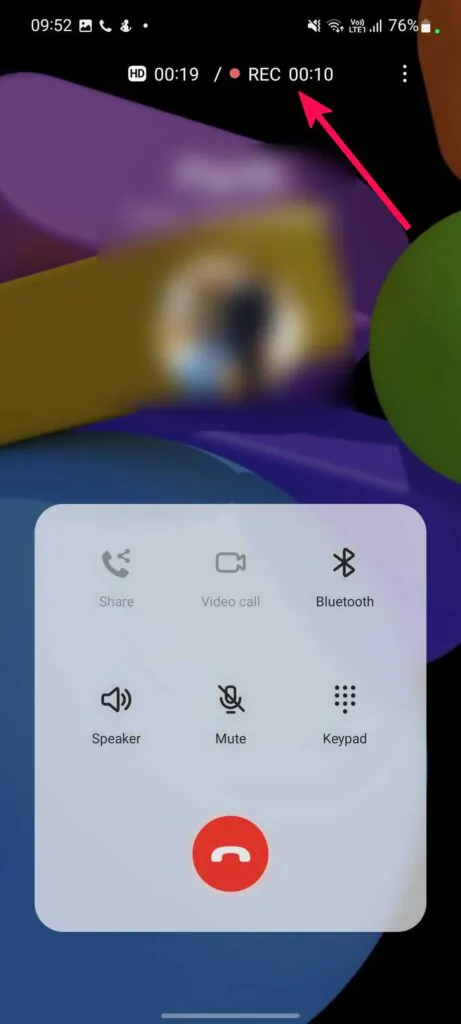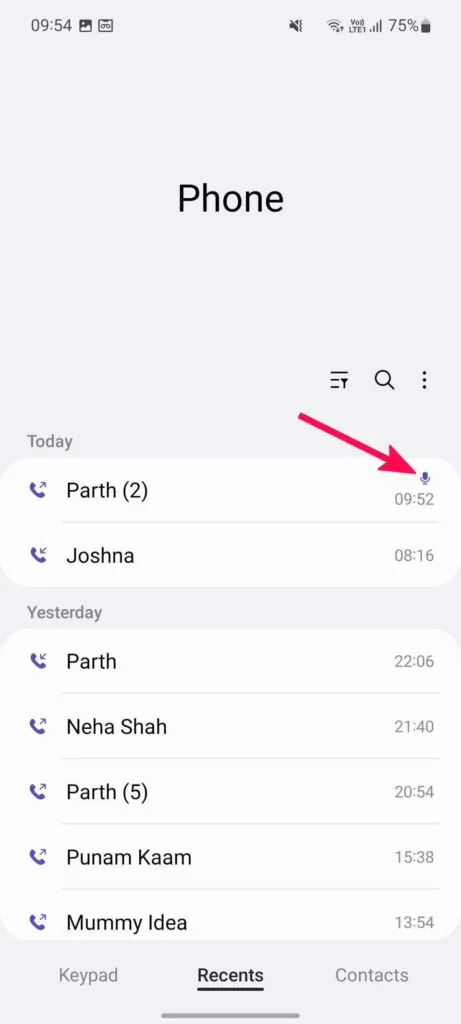How to Record a Phone call on Samsung

Regardless of the type of Samsung device, the benefits of recording phone calls are many: recording original conversations and interviews and maintaining evidence of various business or verbal interactions.
It is important to state that although Samsung provides built-in options for call recording features, the availability of such features may be affected by device models and region and local laws. Also, when the built-in feature is unavailable, one can use other apps as a workaround.
But if you are using Samsung Galaxy S24 Ultra or any Samsung phone with call recording option, you don’t need to use third-party apps.
How to record phone calls on Galaxy Samsung devices? If yes, there is no need to worry. My guide is here to help. I’ll cover built-in options, third-party apps, and essential tips to ensure you can record calls efficiently and responsibly.
How do you automatically record a phone call on a Samsung
You can automate the call recording process on your Samsung phone to save every incoming and outgoing call. Each recorded call usually uses a small amount of storage, but if the recording is long it uses a little more storage which is measured in kilobytes and MB, so it won’t take up much space on your device.
Even with automatic call recording enabled, it won’t significantly affect your phone’s storage. Samsung also offers a feature to automatically record calls from specific contacts or unsaved phone numbers, which starts the automated call recording process as soon as they call you. I’ll show you the easy way.
1. Open your Phone app and click on the three-dot menu at the top-right corner.
2. A pop-up will appear; click on the “Settings” option from there.
3. After clicking on “Settings,” click on the “Record calls” option.
4. Turn on the “Auto record calls” option.
After doing this, all your phone calls, including those from unknown numbers, will be recorded automatically.
You can record specific contact numbers if you want, which has many benefits. You don’t want to record all phone calls; you can choose only a few to be recorded. In that case, it helps a lot. If you receive a lot of phone calls a day and recording all of them feels meaningless, then I think this feature is beneficial.
1. Open your Phone app and click on the three-dot menu at the top-right corner.
2. A pop-up will appear; click on the “Settings” option from there.
3. After clicking on “Settings,” click on the “Record calls” option.
4. Turn on the “Auto record calls” option.
5. Then, long press on “Auto record calls” again.
6. Tap on “Calls with specific numbers” and then the “Numbers to auto record” option.
7. Add the number you want to record, and the call will be automatically recorded for that specific number.
How do you record a phone call on a Samsung?
My method is a very simple way to record a call while talking to someone on your phone without changing any settings.
1. Open your phone app, dial the number, or you receive a call
2. Click on the three-dot menu in the top-right corner of your phone when you call someone or receive a call.
3. After clicking, a pop-up will open; then click on the “Record call” option above.
4. As soon as you click, the call will start recording. You can stop the recording by ending the call or clicking on the “Stop” option above.
Once the call is recorded, the system saves it to your internal storage and sends you a notification. To access the recording, swipe down from the top to open the notification center. Tap the “Call Recorded” notification to listen to your recording.
After the call ends, you’ll see a small mic icon next to the contact’s name (or number) in the Recents menu of the Phone app, indicating that the call has been recorded. You can also see your call record by turning on your files apps and tapping on the audio option
Image credit: Android Police
Topics
Spread the love
News Letter
We email you about the latest technology updates, reviews, exclusive deals and news. Sent weekly. 100% free.

Alvi Hosain
I am a tech enthusiast with over 1.5 years of experience in phone reviews and gadgets. Passionate about making technology easier for everyone, I focus on creating smartphone reviews and detailed tech guides. Whether exploring the latest devices or providing tips on how to get the most out of your gadgets, I love helping others navigate the world of technology. Known among my friends for solving phone-related problems, I enjoy discussing technology and staying up-to-date with the latest industry trends.
You will like
Latest Post

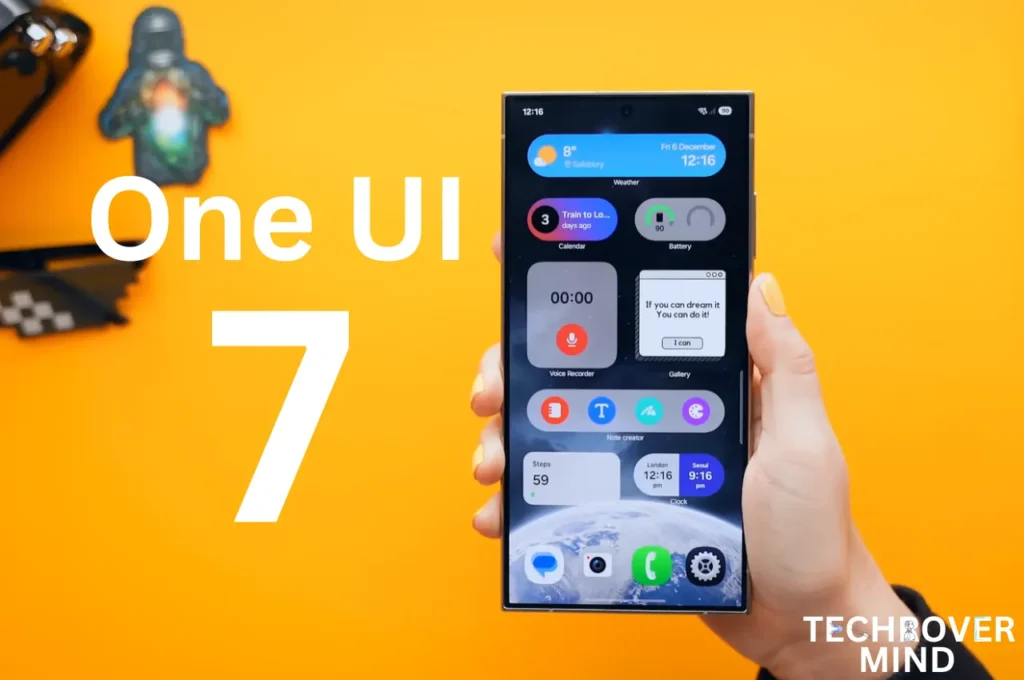
Samsung One UI 7.0: Everything New in One UI 7 Features

Xiaomi 15 Ultra: Full Specs and Last-time Hardware Changes
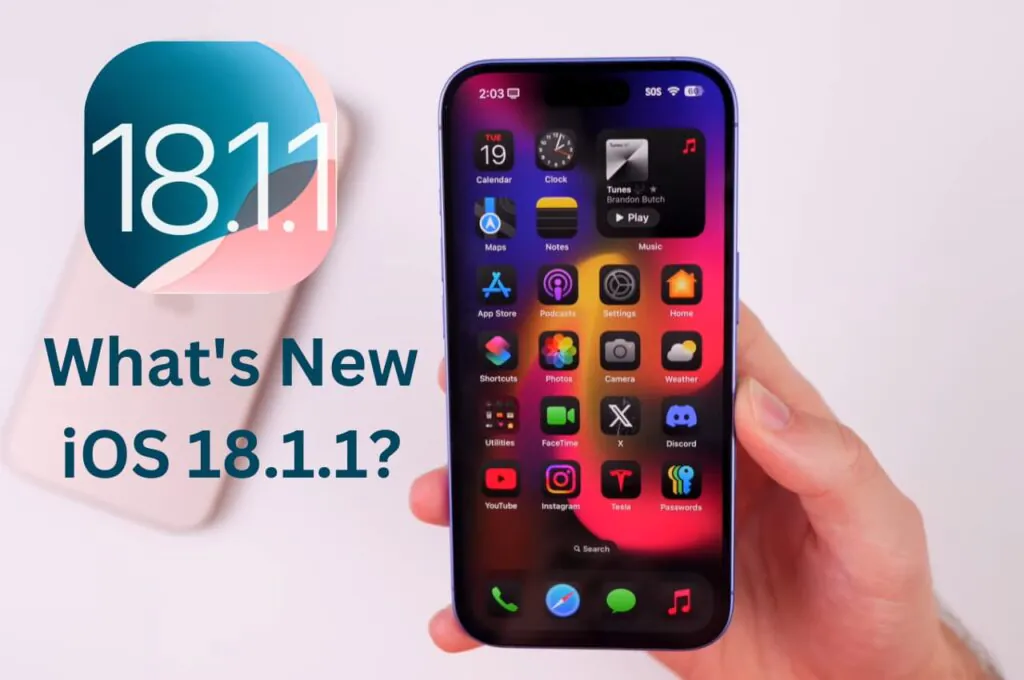
Apple iOS 18.1.1 Update: Should I Update iOS 18.1.1?
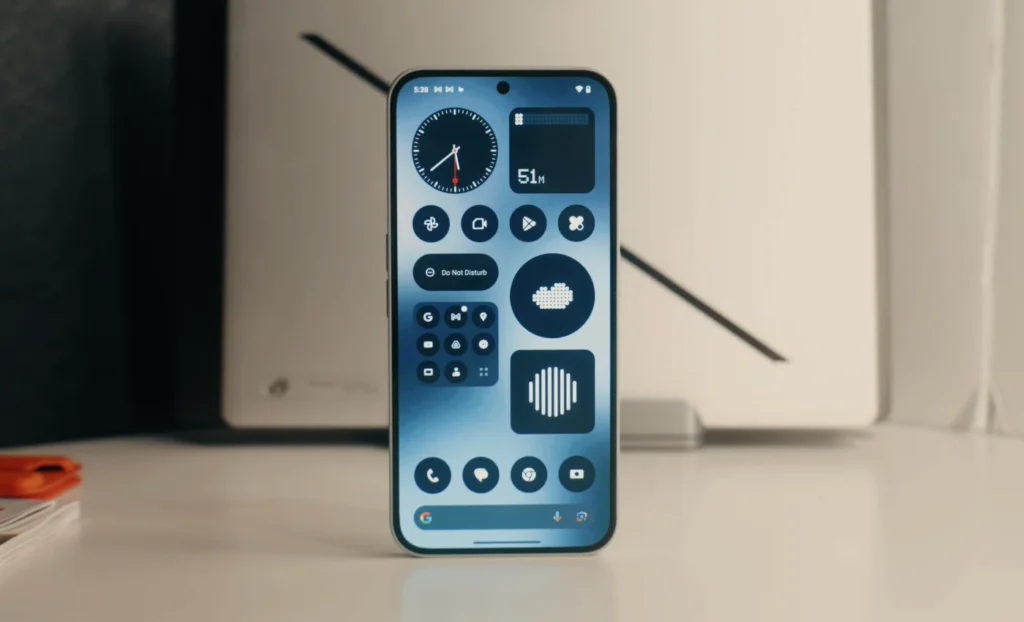
Nothing Phone 3: Full Specs & Released Date details
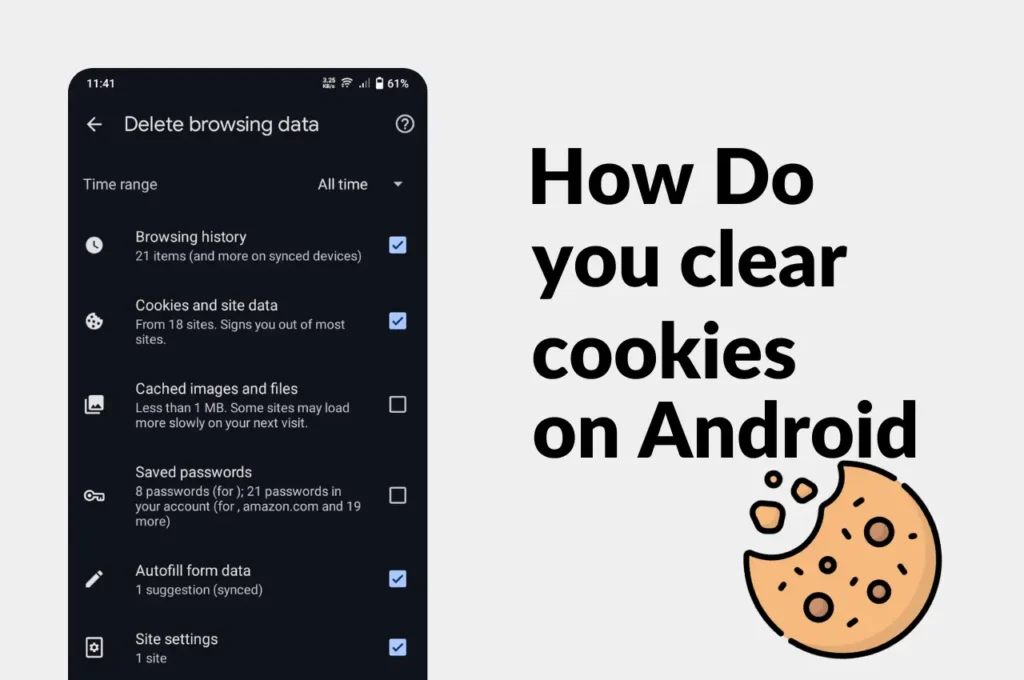
Clear Cache and Cookies on Your Android Device Easily
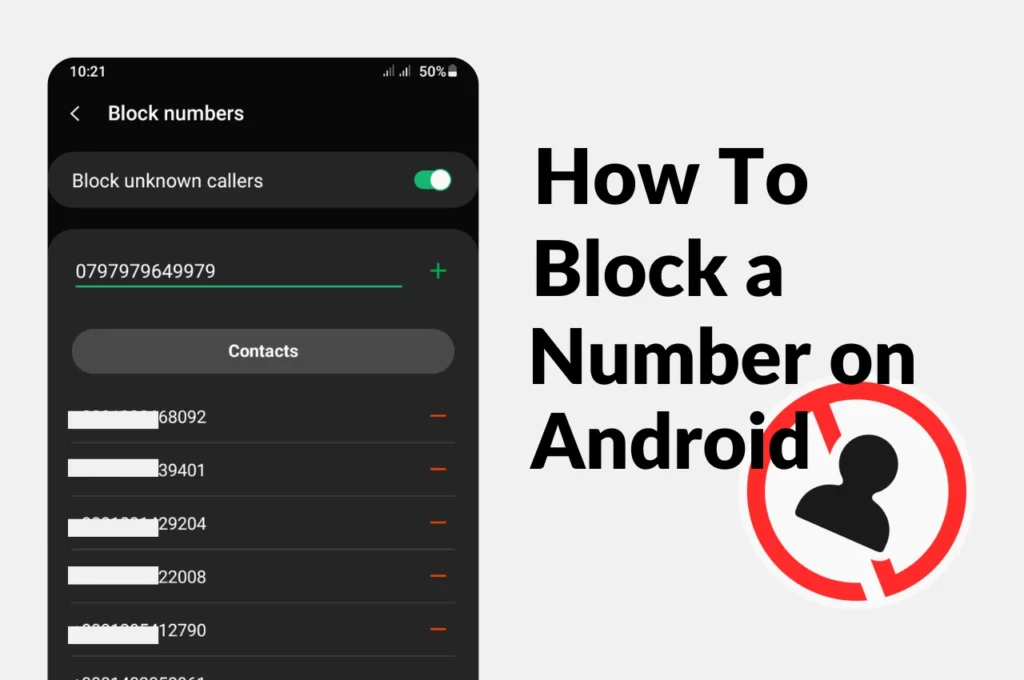
How to Block a phone Number on Android
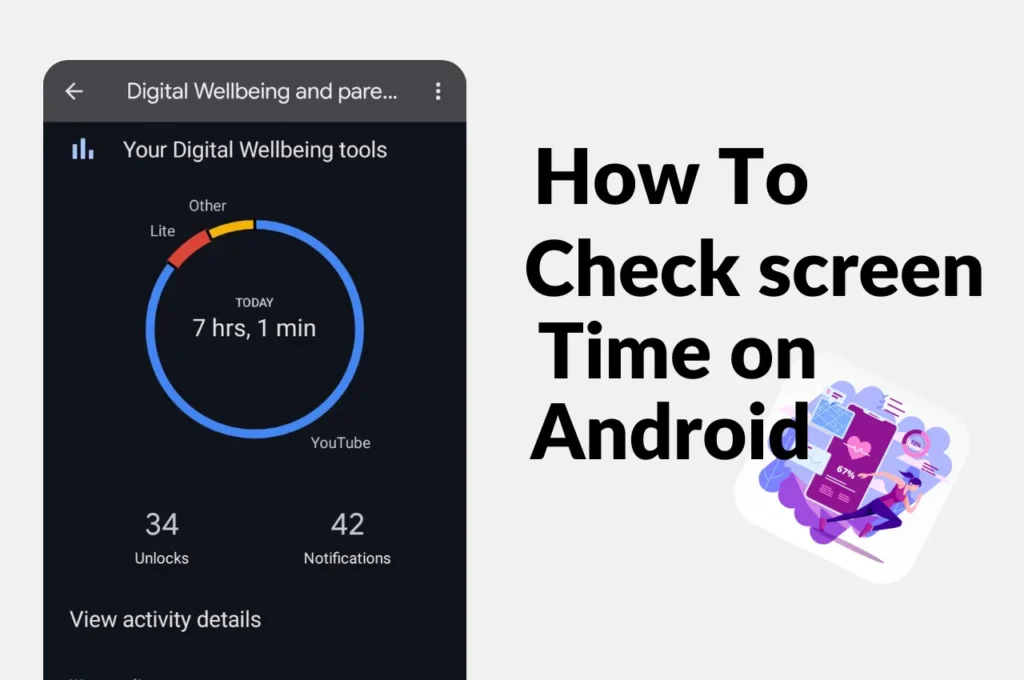
How to check screen time on Android
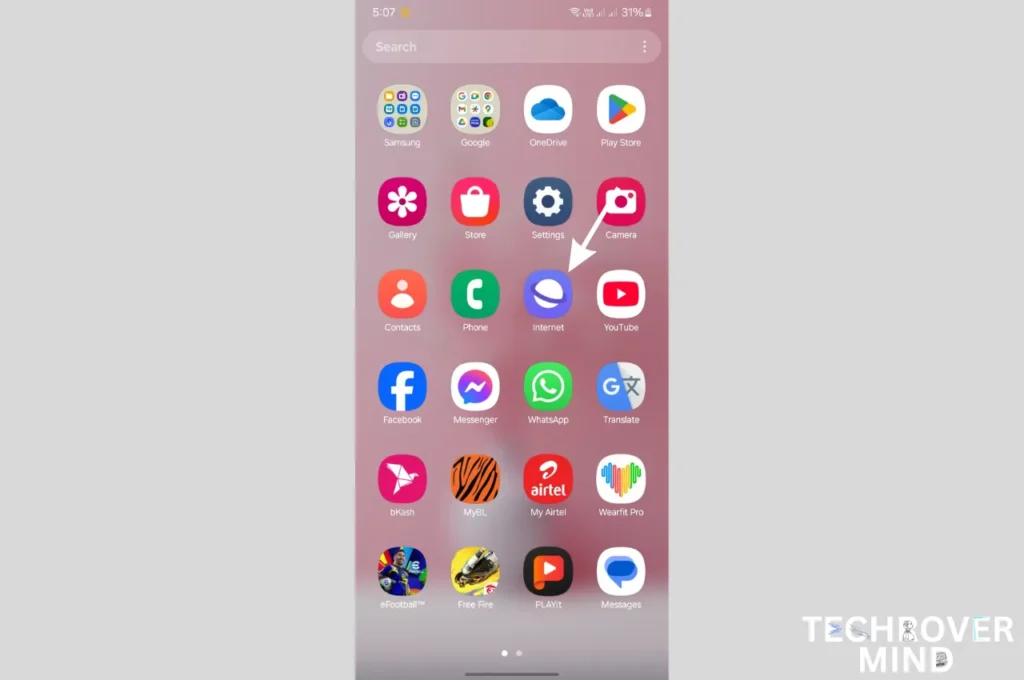
How to Disable Or Uninstall Samsung Internet Apps from Phone

How to Record a Phone call on Samsung
News Letter
We email you about the latest technology updates, reviews, exclusive deals and news. Sent weekly. 100% free.